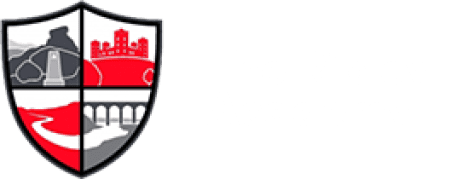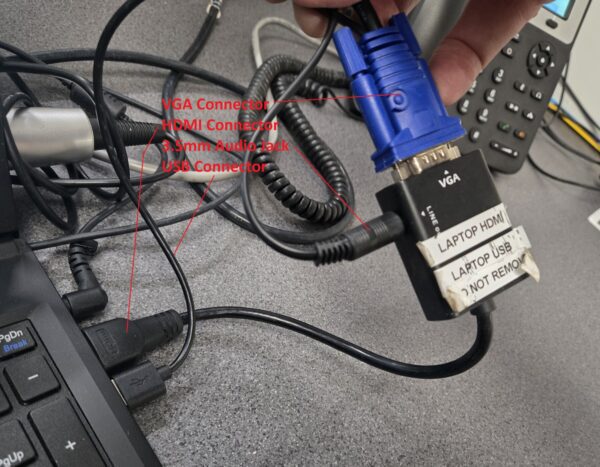Thank you for taking the time to check this. Lets get started.
Part One:
Here is the main control box for the audio in the suite. Click on it for a larger view with a description of the key parts.
Make sure the power is turned on. Make sure the volume controls on the mixer are in a mid position, not at the bottom, not at the top. Likewise on the Amp at the bottom of the unit make sure the volume dials are also in a mid position. It’s tempting to put them to the top but please don’t it can damage the speakers and can add interference too.
Part Two:
Once you’ve made sure of the volume levels and that the audio cable is connected to the mixer you then need to check that the other end of the cable is connected correctly. This has different choices. See the following image:
If you have brought your own device with an HDMI port you can use this as it is, just plug in the HDMI to your laptop. If you don’t need sound, move on to part 3 below. If you need sound you can Connect the 3.5mm audio cable to your laptops headphone socket directly if your device has a headphone socket. If it doesn’t have a socket connect the audio cable that already has one end connected to the mixer as shown in the photo in part 1 to the adaptor into the socket labelled “Line” if the device was left as shown in this photo you won’t have to change this. How it works though is that when you connect the HDMI cable to your laptop you will get a new sound device on your laptop, accessible by clicking your volume controls and selecting it.
If you don’t have an HDMI port you can use the blue VGA connector by unscrewing it from the adaptor and connecting it directly to your laptop. Just connect it back as it was when you found it like shown in the photo.
If you don’t have any device you can use the computer in the room but you will need login information for this which should have been pre-arranged.
Part Three.
Finally there is a splitter box that allows a choice between the desktop PC and guest laptops to be connected. This needs to be set on input 1 for the guest laptop and input 2 for the desktop PC. Just press the relevant button the box as shown here, there should be a clicker connected and available if needed too:
If you need help please call 3001 from the phone in the room, this will call our Technician directly on their mobile.